1. Общие положения:
1.1. Администрация сайта iPhone-gps.ru, принадлежащего ООО "Вебинвестмент", определяет правила поведения на нем и оставляет за собой право требовать их выполнения от посетителей;
1.2. Незнание правил не освобождает от необходимости их выполнения. Размещение любого сообщения на сайте автоматически означает Ваше согласие с этими правилами и с необходимостью их соблюдения;
1.3. Все права на любые материалы, опубликованные на сайте, защищены в соответствие с российским и международным законодательством об авторском праве и смежных правах;
1.4. Материалы, отмеченные знаком «Реклама» публикуются на правах рекламы;
1.5. Администрация сайта не несет никакой ответственности за убытки, понесенные в результате использования или неиспользования его информации и сервисов.
2. Пользование ресурсом:
2.1. Читателем сайта может стать каждый, кто зайдет по адресу http://iphone-gps.ru
2.2. Использовать интерактивные ресурсы сайта может каждый, кто зарегистрируется, указав свои имя, фамилию и действующий электронный адрес.
3. На сайте запрещены:
3.1. Прямые и косвенные оскорбления кого-либо;
3.2. Нецензурные высказывания, высказывания порнографического, эротического или сексуального характера;
3.3. Любое оскорбительное поведение по отношению к авторам статей и всем участникам ресурса;
3.4. Высказывания, целью которых есть намеренное провоцирование резкой реакции других участников ресурса;
3.5. Реклама (не согласованная с Администрацией Сайта), коммерческие сообщения, а также сообщения, которые не имеют информационной нагрузки и не касаются тематики ресурса;
3.6. Категорически запрещен флуд (множественное повторение текстовых заготовок).
4. Итоговые положения:
4.1. Администрация оставляет за собой право вносить изменения в эти правила. Изменения вступают в силу с момента опубликования новой редакции правил на Сайте.
4.2. Администрация сайта может лишить права пользования сайтом участника, который систематически нарушает эти правила.
4.3. Администрация сайта не несет ответственности за высказывания пользователей сайта.
4.4. Администрация всегда готова принять к сведению пожелания и предложения любого участника сайта относительно работы ресурса.
4.5. Ответственность за сообщения и другой контент на Сайте несет пользователь, который их разместил.
По всем вопросам, связанным с работой Сайта и размещением информации на Сайте, связывайтесь с редакцией по адресу info@iphone-gps.ru
 Сегодня предметом статьи будет вроде бы и простая, да не всегда понятная тема. Ведь я уверен, когда вы только приобрели себе iPhone, то сразу начали его использовать максимально: играть в игры, сидеть в интернете и фотографировать. И вот вы сделали кучу снимков, подключаете ваше устройство к компьютеру и... Немного теряетесь, так как вылезает iTunes и чего-то от нас хочет. Но нам же нужно просто скинуть фотографии с iPhone на компьютер. Давайте разберемся, всё действительно просто. Я рассмотрю перенос фотографий на компьютер в двух разных системах: Windows и OS X, так как это делается в них совершенно по-разному. Начнем с Windows. Сразу стоит отметить, что обратный процесс переноса фото с компьютера на iPhone, кардинально отличается от того что описано ниже. Это связано с созданием на устройстве дополнительных служебных файлов. Более детально читайте инструкцию как скинуть фото с компьютера на iPhone.
Сегодня предметом статьи будет вроде бы и простая, да не всегда понятная тема. Ведь я уверен, когда вы только приобрели себе iPhone, то сразу начали его использовать максимально: играть в игры, сидеть в интернете и фотографировать. И вот вы сделали кучу снимков, подключаете ваше устройство к компьютеру и... Немного теряетесь, так как вылезает iTunes и чего-то от нас хочет. Но нам же нужно просто скинуть фотографии с iPhone на компьютер. Давайте разберемся, всё действительно просто. Я рассмотрю перенос фотографий на компьютер в двух разных системах: Windows и OS X, так как это делается в них совершенно по-разному. Начнем с Windows. Сразу стоит отметить, что обратный процесс переноса фото с компьютера на iPhone, кардинально отличается от того что описано ниже. Это связано с созданием на устройстве дополнительных служебных файлов. Более детально читайте инструкцию как скинуть фото с компьютера на iPhone.
 2) Так же, когда компьютер "увидит" наш iPhone, то в разделе "Мой компьютер", в левой колонке под списком ваших отображаемых жестких дисков отобразится ваше устройство по названию, которым вы наградили iPhone при настройки в iTunes. Отобразится он как медиа-устройство, с присущим ему значком камеры. Если вы не открыли по каким-либо причинам устройство пунктом выше, то можете это сделать сейчас, кликнув на него мышкой.
2) Так же, когда компьютер "увидит" наш iPhone, то в разделе "Мой компьютер", в левой колонке под списком ваших отображаемых жестких дисков отобразится ваше устройство по названию, которым вы наградили iPhone при настройки в iTunes. Отобразится он как медиа-устройство, с присущим ему значком камеры. Если вы не открыли по каким-либо причинам устройство пунктом выше, то можете это сделать сейчас, кликнув на него мышкой. 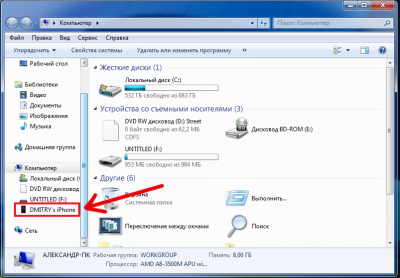 3) Двойным щелчком по иконке нашего новоиспеченного медиа-устройства мы попадаем в... Список наших фотографий? А ещё нет - мы попадаем в папку, в которой отображается "Внутреннее хранилище". Нажимаем на него дважды, затем на папку "DCIM" и далее на специфическую по названию для каждого папку (у меня это "860OKMZO"). Вот теперь мы видим наши фото! 4) Ну а теперь выбираем фотографии, которые хотим перенести на компьютер и перетаскиваем нужные фото (либо группу из нескольких), например, в какую-нибудь специально созданную папку или уже существующую
3) Двойным щелчком по иконке нашего новоиспеченного медиа-устройства мы попадаем в... Список наших фотографий? А ещё нет - мы попадаем в папку, в которой отображается "Внутреннее хранилище". Нажимаем на него дважды, затем на папку "DCIM" и далее на специфическую по названию для каждого папку (у меня это "860OKMZO"). Вот теперь мы видим наши фото! 4) Ну а теперь выбираем фотографии, которые хотим перенести на компьютер и перетаскиваем нужные фото (либо группу из нескольких), например, в какую-нибудь специально созданную папку или уже существующую 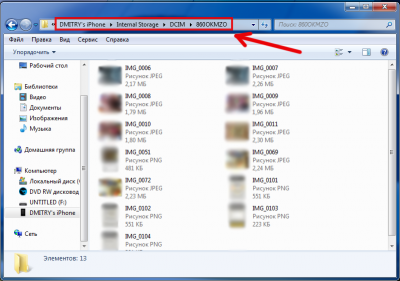 5) Всё, фотографии перенесены! Хозяйке на заметку. Иногда PopUp окно, которое открывается каждый раз при подключении iPhone к компьютеру, очень сильно раздражает. Вот инструкция по его отключению.
5) Всё, фотографии перенесены! Хозяйке на заметку. Иногда PopUp окно, которое открывается каждый раз при подключении iPhone к компьютеру, очень сильно раздражает. Вот инструкция по его отключению.
 4) Всё готово!
4) Всё готово!
 3) Все файлы, которые вы видите, и есть ваши фото/видео/скриншоты. Скриншоты и фотографии будут иметь в начале файла три буквы - IMG, а видео, соответственно, VID. 4) Теперь повторяем уже не один раз обговоренную процедуру - перетаскиваем на рабочий стол/в папку. 5) Вот и всё! Фотографии перенесены! Теперь вы можете с легкость переносить все ваши фотографии и не только! Удачи!
3) Все файлы, которые вы видите, и есть ваши фото/видео/скриншоты. Скриншоты и фотографии будут иметь в начале файла три буквы - IMG, а видео, соответственно, VID. 4) Теперь повторяем уже не один раз обговоренную процедуру - перетаскиваем на рабочий стол/в папку. 5) Вот и всё! Фотографии перенесены! Теперь вы можете с легкость переносить все ваши фотографии и не только! Удачи!
 Огромный плюс этого способа в том, что фотографии можно скидывать из любого места где есть интернет. И эти фотографии будут доступны даже когда iPhone отключен. Боле детально этот способ описан в инструкции по переносу файлов на iPhone.
Огромный плюс этого способа в том, что фотографии можно скидывать из любого места где есть интернет. И эти фотографии будут доступны даже когда iPhone отключен. Боле детально этот способ описан в инструкции по переносу файлов на iPhone.






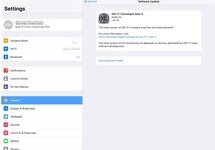

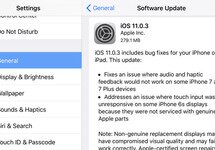








Комментарии (1)
djamulka
19 декабря 2013здравствуйте, у меня такая проблема, у меня 5s фотографирую с эффектом фотохром, да вообще с любым эффектом, фотографии получаются яркими и красивыми, при перемещении этих фотографий на компьютер, они теряют свой эффект , и на компе они будто сняты при обычной камере...как их переместить с эффектом?заранее спасибо))))