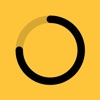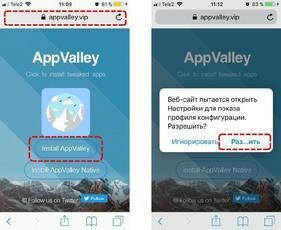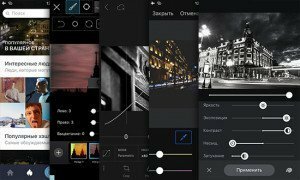Появление умной техники обязывает владельцев использовать все ее возможности по максимуму. Многообразие всевозможных приложений позволяют обходиться не только без бумажных носителей (например, ежедневника), но и даже исключают возможность использования браузера. Настройка почты на iPhone - дело несложное, но требующее внимательности.

Автоматическая настройка почты на iPhone
Синхронизация почты для ящиков gmail, yahoo, outlook, aol, exchange для пользователя iPhone - процедура легкая, так как все они используются собственными или дружественными ресурсами. В операционную систему телефона уже встроен почтовый клиент, который позволит не использовать ручной ввод настроек, а автоматически подтянет все необходимые данные.

Уже при открытии настроек видно, что перечисленные выше почтовики выделены отдельно.
Настройка любого ящика на iPhone, в том числе и настройка почты gmail на iPhone, начинается с «Настройки» => «Почта» => «Учетные записи». Необходимо нажать «Добавить учетную запись» и выбрать необходимый почтовый ящик На этом этапе потребуется имя пользователя, ввод адреса электронной почты, пароля от нее и описание почтового ящика.

После того как все данные будут введены нажимаем «Далее», почтовый ящик подключится автоматически. Настройка русскоязычных почтовых серверов происходит аналогичным способом.
Автоматическая настройка почты на iPad
Для синхронизации электронного ящика в автоматическом режиме на других устройствах сценарий отличный от предыдущего.
Если синхронизация электронного ящика производится на iPad, то на следующем этапе потребуется ввод номера телефона для этого гаджета. Телефон должен поддерживать 3G. Потребуется также номер сотовой системы передачи данных. Узнать его можно, зайдя в раздел «Настройки» своей почтовой службы. Информация будет находиться во вкладке «Общие» => «Подробно» => «Номер сотовой системы передачи данных».
Затем необходимо выбрать поставщика услуг связи. В случае если поставщик связи в списке не обозначен, потребуется отправить ссылку на свой электронный ящик, который привязан к номеру телефона.
После перехода по ссылке потребуется нажать кнопку «Установить». Если телефон защищен кодом, необходимо ввести его при установке.
После требуется ввод пароля для электронного ящика. Затем появляется надпись «Подтверждено», и можно нажимать «Готово».
Дополнительные настройки почты
Чтобы пользоваться электронным ящиком было максимально комфортно, после установки можно продолжить настройку программы. С помощью раздела «Поведение ящиков» можно настроить соответствие папок в ящике на iPhone папкам на сервере. Раздел «Место перемещения ненужных сообщений» позволит создать перемещение в папку «Корзина» или «Архив». Чтобы не засорять электронный ящик удаленными сообщениями, можно обеспечить их полное уничтожение через выбранный промежуток времени.
Лучше всего, чтобы сообщения передавались по защищенному протоколу. Для этого потребуется включение SSL. Кроме аутентификации посредством пароля, можно также использовать NTLM, MD5 Challenge-отклик, HTTP MD5 Digest.
Дополнительно можно осуществить синхронизацию порта сервера, префикса пути и стандарта шифрования. После обеспечения последнего параметра все сообщения будут отправляться в зашифрованном виде, поэтому у получателя должен быть цифровой сертификат.
Как удалить учетную запись электронной почты
Чтобы произвести удаление с телефона электронной почты требуется использовать такой же алгоритм, как и с синхронизацией ящика. То есть осуществить вход через «Настройки» => «Почта» => «Учетные записи». Выбрав необходимую для удаления запись, нужно нажать на нее. Перейдя в следующее окно нажать «Удалить учетную запись» => «Удалить с iPhone».
После полученного подтверждения запись будет удалена с телефона, сообщения приходить перестанут.