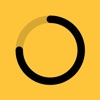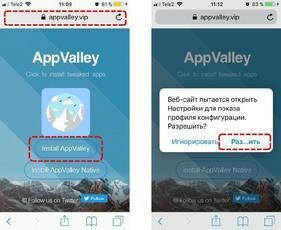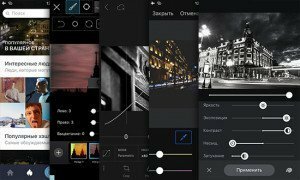Siri – это персональный голосовой многофункциональный ассистент. Может вызывать абонентов, устанавливать будильник или таймер, писать сообщения, связываться с другими устройствами Apple, находить нужные файлы на гаджете и различную информацию в сети интернет. В macOS Sierra появилась Сири специально для персонального компьютера. Разберемся, как вызвать Сири на Макбуке, настроить, а также что делать, если она не работает.

Как включить Сири на Макбуке
Чтобы пользоваться персональным помощником на Макбуке, необходимо его включить. Для этого действуем по шагам:
- Заходим в «Системные настройки».
- Выбираем «Сири».
- Ставим флажок напротив «Включить Сири».

Запустить окошко диалога можно через иконку в меню или на рабочем столе и клавиатурной комбинацией. В «системных настройках» можно выбрать удобные комбинации, зайдя в раздел «Siri» – «Сочетание клавиш». Например:
- удерживать Option (Alt) и нажать «Пробел»;
- fn (function) + «Пробел»;
- Command () и «Пробел»;
- Свое сочетание (вариант «Настроить»).

Как вызвать Siri на Макбуке
Пользователи продуктов Apple привыкли, что достаточно произнести: «Привет, Siri», как запускается ассистент. А на Мак? В MacBook Pro (2018) и MacBook Air (2018) вызвать ассистента голосом можно. В более старых версиях голосовой помощник Siri Mac OS работает как и на других гаджетах, но без функции голосовой активации. Что же делать? Вы можете с легкостью это исправить и сымитировать ее в Mac OS Sierra с помощью создания команды «Диктовки». Разберем по шагам как это сделать.

- Открываем «Системные настройки», выбираем «Siri» – «Сочетания клавиш» – «Настроить» и выбираем удобную комбинацию для активации Сири.
- Набираем на клавиатуре комбинацию.
- Возвращаемся, в «Системных настройках» выбираем «Универсальный доступ». В открывшимся окне слева выбираем опцию «Диктовка». Начинаем настраивать, ставим галочку «Включить ключевые фразы» и набираем нужную нам команду активации, например, «Привет», «Эй» или другую. Если данный пункт неактивен, заходим в Системные настройки - Клавиатура - Диктовка - Использовать Улучшенную диктовку. Скачиваем на Компьютер пакет Улучшенной диктовки и перезагружаем.
- Выбираем «Команды диктовки», в появившемся окне находим «Включить расширенные команды», ставим галочку, жмем «+».
- В поле «Когда я говорю» вводим слово «Сири».
- Открываем меню «Выполнить» и выбираем «Нажать сочетание клавиш». После этого нажимаем комбинацию клавиш, настроенную для активации голосового помощника. Либо в этом же меню выбрать: «Запустить процесс» - «Другое» - Открыть «Siri.app».
- Нажимаем «Готово» и выходим.
- Перезагружаем компьютер.
- На панели меню появится изображение микрофона, обозначающее, что «Диктовка» включена и готова принимать команды.

Как настроить
Разберем как настроить Сири на Макбуке. Настройка производится в меню Apple – «Настройки» – «Siri». Части из них мы коснулись выше. Что еще можно изменить?
- выбрать микрофон;
- пол и диалект голоса помощника;
- аудио отклик.

Как отключить Siri
Рассмотрим, как отключить Сири на Макбуке. Чтобы закрыть окно Сири, нажимаем крестик или смахиваем вправо экран. Скрыть окошко Siri можно клавишей Esc.
Если нужно отключить Siri за ненадобностью или временно, для экономии заряда, делаем следующие действия:
- Заходим в «Системные настройки».
- Выбираем «Сири».
- Убираем флажок напротив «Включить Сири».
Голосовой помощник отключен.

Что делать, если не работает Siri на Mac OS
Ниже причины по которым не работает Сири на Макбуке.
- Для работы помощника необходимо подключение к интернету. Большинство проблем возникает из-за отсутствия доступа в сеть.
- Программа не включена, включите.
- Mac Siri не видит микрофон. Убедитесь, что он не закрыт и исправно работает, проверьте выбор микрофона в настройках Siri.
Ассистент может не распознавать или не понимать речь. Проверьте в настройках язык, говорите четко.