
Сегодня предметом статьи будет вроде бы и простая, да не всегда понятная тема. Ведь я уверен, когда вы только приобрели себе iPhone, то сразу начали его использовать максимально: играть в игры, сидеть в интернете и фотографировать. И вот вы сделали кучу снимков, подключаете ваше устройство к компьютеру и... Немного теряетесь, так как вылезает iTunes и чего-то от нас хочет. Но нам же нужно просто перекинуть фотографии с iPhone на компьютер. Давайте разберемся, всё действительно просто.
Я рассмотрю перенос фотографий с iPhone на компьютер в двух разных системах: Windows и OS X, так как это делается в них совершенно по-разному. Начнем с Windows.
Сразу стоит отметить, что обратный процесс переноса фото с компьютера на iPhone, кардинально отличается от того что описано ниже. Это связано с созданием на устройстве дополнительных служебных файлов. Более детально читайте инструкцию как скинуть фото с компьютера на iPhone.
Как перенести фотографии с iPhone на компьютер в OS Windows
Перед тем, как перекинуть фото с iPhone на компьютер, нам понадобится найти USB-кабель.
Далее для того, чтобы перенести фотографии с Айфона в Windows, вам нужно проделать следующие шаги:
- Подключаем устройство к компьютеру средствами нашего USB-провода.
Можно открыть девайс после обнаружения сразу, вы увидите окно Windows Explorer, которое предложит вам ряд действий, которые можно сделать. Выбираем "Открыть устройство для просмотра файлов".

- Так же, когда компьютер "увидит" наш iPhone, то в разделе "Мой компьютер", в левой колонке под списком ваших отображаемых жестких дисков отобразится ваше устройство по названию, которым вы наградили iPhone при настройки в iTunes. Отобразится он как медиа-устройство, с присущим ему значком камеры. Если вы не открыли по каким-либо причинам устройство пунктом выше, то можете это сделать сейчас, кликнув на него мышкой.

- Двойным щелчком по иконке нашего новоиспеченного медиа-устройства мы попадаем в... Список наших фотографий? А ещё нет - мы попадаем в папку, в которой отображается "Внутреннее хранилище". Нажимаем на него дважды, затем на папку "DCIM" и далее на специфическую по названию для каждого папку (у меня это "860OKMZO"). Вот теперь мы видим наши фото!
- Ну а теперь выбираем фотографии, которые хотим перенести на компьютер и перетаскиваем нужные фото (либо группу из нескольких), например, в какую-нибудь специально созданную папку или уже существующую

- Всё, фотографии перенесены!
Хозяйке на заметку. Иногда PopUp окно, которое открывается каждый раз при подключении iPhone к компьютеру, очень сильно раздражает. Вот инструкция по его отключению.
Как перенести фотографии на OS X
Здесь всё очень просто, ведь, естественно, Apple продумала этот вопрос о связке своих же устройств.
Способ 1: стандартный
Опять же перед тем, как перекинуть фото с Айфона на компьютер, приготовьте USB-кабель.
Нам понадобится программа "Захват изображения", которая входит в состав стандартных приложений в OS X. Находится она в разделе "Программы". Так же можете найти её через внутрисистемный поисковик Spotlight (вызывается одновременным нажатием CMD + Пробел).
- Подключаем устройство к Маку.
- Система должна сразу заметить устройство и сама же должна открыть приложение "Захват изображение" (если этого не произошло, выше я написал, как и где её можно найти).
- Вы увидите список фотографий вашего устройства. Осталось только перетащить выбранные фотографии на рабочий стол/папку.

- Всё готово!
Способ 2: нестандартный
Поскольку не все и не всегда используют стандартные официальные способы, а может просто под рукой нету нужной программы, то вот как можно перенести фото с iPhone на компьютер, используя один из файл-менеджеров. Например iTools.
- Заходим в программу.
- И идем по пути DCIM/100APPLE.

- Все файлы, которые вы видите, и есть ваши фото/видео/скриншоты. Скриншоты и фотографии будут иметь в начале файла три буквы - IMG, а видео, соответственно, VID.
- Теперь повторяем уже не один раз обговоренную процедуру - перетаскиваем на рабочий стол/в папку.
- Вот и всё! Фотографии перенесены!
Теперь вы можете с легкость переносить все ваши фотографии и не только! Удачи!
Способ 3: нестандартный
Еще один способ переноса фото с iPhone на компьютер. На этот раз вообще без подключения к компьютеру. Делается это через общую папку в облачном сервисе Yandex.Диск.

Огромный плюс этого способа в том, что фотографии можно скидывать из любого места, где есть интернет. И эти фотографии будут доступны даже когда iPhone отключен.
Боле детально этот способ описан в инструкции по переносу файлов на iPhone.


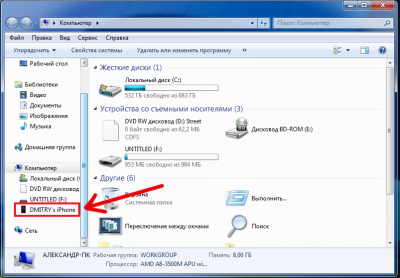
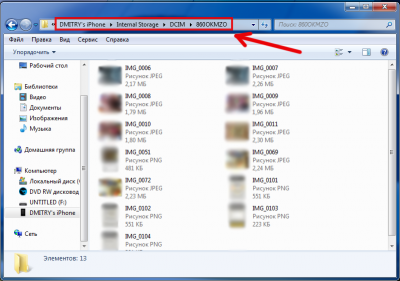


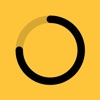







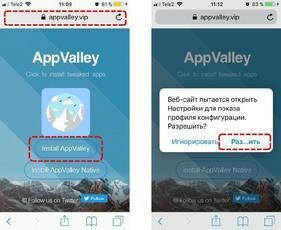





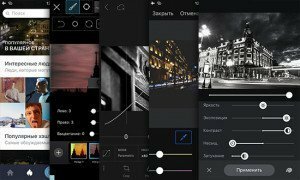
здравствуйте, у меня такая проблема, у меня 5s фотографирую с эффектом фотохром, да вообще с любым эффектом, фотографии получаются яркими и красивыми, при перемещении этих фотографий на компьютер, они теряют свой эффект , и на компе они будто сняты при обычной камере...как их переместить с эффектом?заранее спасибо))))
здравствуйте, у меня такая проблема, у меня 5s фотографирую с эффектом фотохром, да вообще с любым эффектом, фотографии получаются яркими и красивыми, при перемещении этих фотографий на компьютер, они теряют свой эффект , и на компе они будто сняты при обычной камере...как их переместить с эффектом?заранее спасибо))))