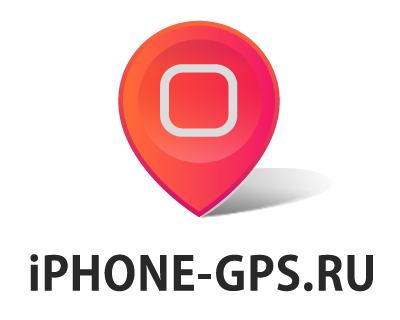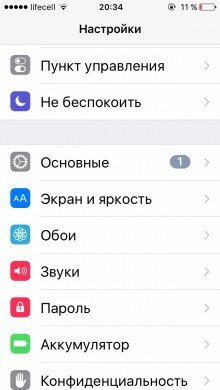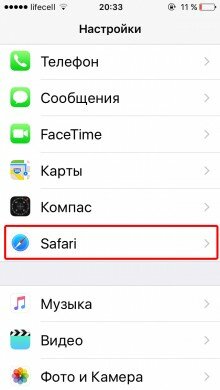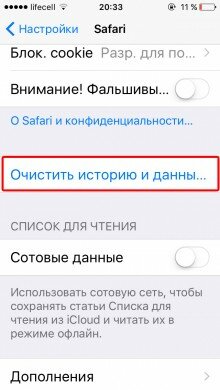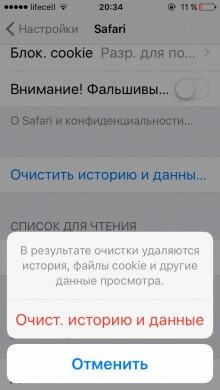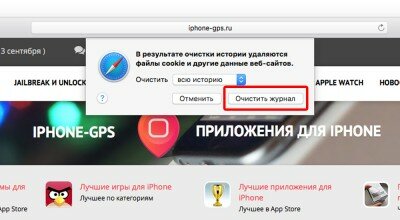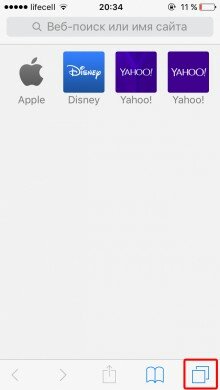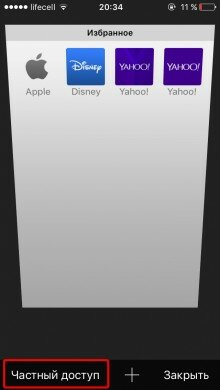Браузер Safari автоматически сохраняет историю посещений и поисковых запросов. Однако эта информация занимает место в памяти мобильного устройства или компьютера. Причем вес журнала может легко достигать нескольких сотен мегабайт. В этом материале мы расскажем о том, как очистить журнал истории в Safari на разных платформах, а также о том, как сделать так, чтобы журнал истории не сохранялся.
Стоит отметить, что в зависимости от платформы (iOS или OS X) содержимое журнала несколько отличается. К примеру, на мобильном устройстве в него входят:
- Просмотренные веб-страницы.
- Список открытых веб-страниц в хронологическом порядке.
- Список часто посещаемых сайтов.
- Cookie.
- Поисковые запросы.
- Сайты, добавленные в «Быстрый поиск сайтов».
- Сайты, запрашивающие разрешение на отслеживание местоположения пользователя.
На OS X этот список пополняется еще несколькими пунктами, среди которых есть:
- Сайты, запрашивающие разрешение на отправку уведомлений.
- Сайты с контентом, запускаемым с помощью Power Saver.
- Ответы на запросы сайтов, которым нужно разрешить использование WebGL.
Для очистки журнала истории в Safari на iPhone, iPad и iPod touch нужно:
1. Открыть Настройки.
2. Перейти в раздел Safari.
3. Выбрать пункт «Очистить историю и данные сайтов».
4. Подтвердить очистку журнала, нажав на кнопку «Очистить историю и данные».
После этого журнал стандартного браузера в iOS будет очищен.
Для очистки журнала Safari на Mac пользователям нужно проделать несколько иные манипуляции:
1. Открыть браузер Safari.
2. Открыть меню «История» в меню-баре.
3. Выбрать пункт «Очистить историю».
4. В новом окне из выпадающего списка выбрать пункт «всю историю».
5. Нажать на кнопку «Очистить журнал».
Еще одним способом, который позволит забыть о журнале в Safari, является функция под названием «Частный доступ». После ее активации браузер перестает запоминать историю посещений, поисковые запросы и информацию автозаполнения.
Для активации «Частного доступа» на iOS нужно:
1. Открыть браузер Safari.
2. Нажать на самую правую иконку внизу экрана.
3. Нажать кнопку «Частный доступ».
После этого можно открывать новую вкладку и серфить в сети. Стоит отметить, что
Для выхода из «Частного доступа» пользователям достаточно проделать те же самые манипуляции.
На OS X также присутствует «частный» режим. Активировать его достаточно просто. Для этого нужно либо перейти в меню «Файл» в меню-баре и выбрать пункт «Новое частное окно», либо воспользоваться «горячими» клавишами – Shift+Command+N.
|
|
|