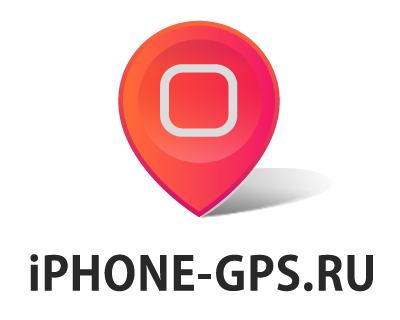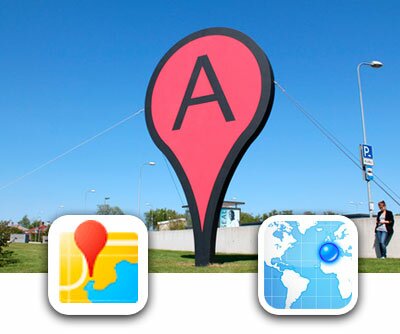
Планируя туристический маршрут невозможно обойтись без карт. В путеводителях и в интернете есть огромное количество информации об интересных местах. Чтобы не пропустить ничего, можно нанести точки на карту и всегда в поездке держать ее под рукой. Раньше с этим справлялись бумажные карты. Но электронные значительно удобнее.
В сервисе Google map можно создать свои собственные карты на все случаи. Наносить метки и маршруты очень удобно. Благодаря поиску по улицам и интеграцией с википедией можно самостоятельно, за пару часов сделать путеводитель по городу. И … получить к нему доступ с iPhone на месте.
Google позаботился и о владельцах айфонов. Новая версия сервиса «Карты Google» адаптирована специально под смартфоны. Давайте разберемся, как же создавать собственные карты и редактировать их на iPhone.
Работа с «Картами Google»
Через браузер вашего айфона заходите на сайт maps.google.ru. Сразу же откроется новая мобильная версия этой странички и выскочит предложение добавить ярлычок «Карты Google» на рабочий стол. Что ж, можно и добавить.
Вверху видим четыре кнопки. Первая – определение местоположения, вторая – отображением слоев (спутник, схема, названия). Третья кнопка дает доступ к подсказкам и функционалу стартовой страницы Google (картинки, новости, приложения, блоги и пр). Здесь же нужно выполнить вход в свой аккаунт Google (аккаунт почты Gmail.com), чтобы работать с собственными картами. И наконец, четвертая кнопка вызывает меню работы с картами. Заходим в него и выбираем пункт «Мои метки».
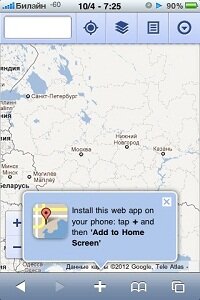
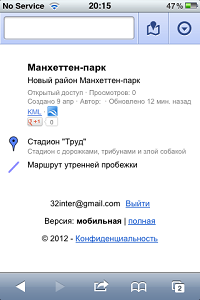
Здесь можно посмотреть список ранее созданных вами карт через сервис «Карты Google», а также последние проложенные маршруты.
Выберите какую-нибудь из ваших карт. Откроется ее подробное описание, список содержащихся маршрутов и меток. Чтобы посмотреть саму карту, нужно кликнуть по какой-нибудь метке или маршруту. Можно проложить новый маршрут, введя адреса начального и конечного пунктов, можно очистить все данные с карты.
Однако возможности редактировать карту нет – для этого нужно перейти от мобильной версии веб-странички к полнофункциональной.
Тогда станут доступны инструменты редактирования, с помощью которых можно наносить метки, маршруты, полигоны с текстовым описанием, фотографиями, настраивать доступ к карте.
Таким образом, мобильная версия «Карт Google» – всего лишь более удобный просмотрщик готовых карт, созданных вами или другими пользователями ранее. К тому работать с ними можно только онлайн. Поэтому для редактирования карт непосредственно с iPhone придется воспользоваться дополнительными приложениями, например, My Maps Editor.
Работа с «My Maps Editor» [Free]
Приложение My Maps Editor позволяет создавать и редактировать карты на основе Google Maps, а также работать с теми картами, которые вы уже сделали через сервис «Карты Google».
Для начала загрузим какую-нибудь свою карту в My Maps Editor. Для этого кликаем по недавно добавленному ярлыку «Карты Google», заходим в «Мои метки», выбираем готовую карту.
Если в описании карты кликнуть по ссылке KML, то начнется загрузка файла карты и появится окошко «Open in My Maps Editor». Соглашаемся.
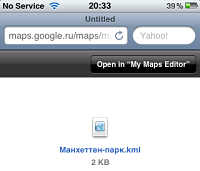
Вот и приложение My Maps Editor. Кнопки интерфейса по внешнему виду здесь такие же, как и в мобильных «Картах Google». Кликаем кнопку Maps (третья слева), чтобы получить список доступных карт, выбираем Add Online/KML map. Здесь можно либо вставить ссылку на онлайн-карту, которой с вами кто-то, например, поделился. А в списке KML-файлов должна появиться только загруженная с “Карт Google” ваша собственная карта. Щелкаем по ней, нажимаем “Close” и оказываемся на главной странице с нашей загруженной картой.
Наконец-то можно приступить к редактированию карты!
Инструменты редактирования спрятаны в кнопке внизу справа. Можно добавлять метки, маршруты, полигоны с описанием. Линию маршрута можно строить как от точки к точке, так и свободным перемещением курсора. Удобно, что при построении маршрута двигается не курсор, а вся карта под пальцем. Можно выбирать цвет и толщину линии маршрута.
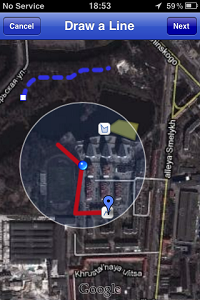
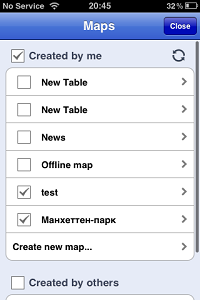
Однако учтите, что все эти изменения не перенесутся в ваш аккаунт «Карт Google Google» Все созданное в My Maps Editor там же и остается.
Зато в Map Editor можно создавать сколько угодно своих карт, накладывать их друг на друга, править и работать с ними в оффлайн-режиме. Для этого заходите в меню Maps, выбираете пункт “Create new map”. Заполняете поля с названием и описанием карты, рисуете на ней все необходимые элементы. Если в списке карт поставить галочки на нескольких картах, то одновременно откроются все метки и маршруты, содержащиеся в отмеченных картах.
Таким образом, My Maps Editor позволяет выполнять все необходимые действия с картами Google прямо с айфона. Единственный недостаток – изменения не передаются в вашу учетную запись «Карт Google». Зато можно передать обновления в обратную сторону: если вы редактировали метки и маршруты через сервис «Карты Google», то можно просто обновить соответствующий KML-файл в списке карт My Maps Editor, и в приложении окажется последняя версия вашей карты.
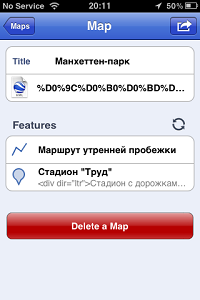
|
|
|