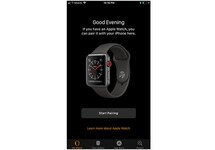Многие пользователи даже не задумывается о нем, и просто шьют свой девайс заново, а потом ломают голову и недоумевают - куда же делись все контакты, сообщения, настройки, приложения? Благо, в последнем iTunes под номером 11 этот процесс автоматизирован, и задумываться о нем не нужно. Но что, если дизайн нового комбайна просто не нравится и хочется остаться на старом полюбившемся iTunes? В таком случае, Резервную копию сделать придется вручную. А еще можно все запрятать в iCloud. Итак, попробуем разобраться с возможными вариантами резервного копирования... Начнем с того, что есть два способа сохранения резервной копии iPhone. 1) На компьютере с помощью iTunes 2) В облаке, на серверах Apple через iCloud. Что удобнее, каждый выбирает сам.
Одновременно: и в iTunes и в iCloud резервная копия iPhone хранится не может!

В старых iTunes
Делается это достаточно просто, всего-лишь нужно выполнить следующие шаги: 1) подключить ваше устройство к компьютеру 2) выбрать ваш девайс слева в колонке выбора разделов 3) в открывшемся окне устройства прокрутить до пункта "Резервное копирование" 4) Выбрать путь выполнения копирования: либо это будет iCloud, либо классическая копия на компьютере 5) дождаться завершения процесса бекапа

В новых iTunes
В новом iTunes 11 версии (если он у вас установлен и вы отключили автобекап, забыв последний сделать) вам нужно лишь: 1) подключить устройство к компьютеру 2) выбрать справа сверху устройство по его имени 3) нажать на кнопку Резервное копирование

Где резервная копия iphone хранится на компьютере:
Это место зависит от установленной на вашем компьютере операционной системы:
Windows XP: \Документы и настройки\Имя пользователя\Application Data\Apple Computer\MobileSync\Backup\.
Vista или Windows 7: Пользователи\Имя пользователя\AppData\Roaming\Apple Computer\MobileSync\Backup\.
Mac OS: \Пользователи\Имя пользователя\Библиотеки\Application Support\MobileSync\Backup.
Резервное копирование в iCloud
Включить резервное копирование в iCloud можно iTunes или даже в самом iPhone. Откройте на телефоне "Настройки" - "iCloud" и включите "Копирование в iCloud".

C этого момента резервное копирование на сервер Apple будет происходить каждый день без вашего участия.
Но для этого нужно: 1) Подключение к интернету по Wi-Fi. 2) Подключение iPhone к источнику питания. 3) Блокировка экрана. Можно самим, вручную, создать резервную копию. Для этого подключите iPhone к интернету по Wi-Fi. Откройте "Настройки" - "iCloud" - "Хранилище и копии". Выберите пункт "Создать копию".
Как восстановить резервную копию iphone
В старых iTunes. В правой боковой панели выберите ваш iPhone. Нажмите правую кнопку мыши на этом пункте. В появившемся меню пункт "Восстановить из резервной копии". Укажите нужную резервную копию iPhone. Нажмите "Восстановить".
 В новых iTunes
В новых iTunes. В правом нижнем углу нажмите кнопку устройства. Перейдите на вкладку "Обзор". Нажмите "Восстановить из копии".

Перенос данных из iPhone
Но это был лишь один из вариантов.
Вариант номер два – это ситуация, когда через iTunes сделать резервное копирование не получается, а сделать его надо.
Внимание - для метода, описанного ниже вам понадобится установленный jailbreak на вашем устройстве. Способ этот является не совсем способом, а лишь возможностью спасти остатки "Помпеи" при различных форс-мажорных обстоятельствах. Итак, если iTunes не хочет или не может выполнить бекап, а он очень нужен, то выйти из положения хоть в какой-то мере поможет следующее: 1. Контакты -
var/mobile/Library/AddressBook. (резервная копия контактов iphone. в папке два файла,сохраняем оба.) 2. SMS -
var/mobile/Library/SMS. 3. Почта -
var/mobile/Library/Mail. 4. Заметки -
/var/mobile/Library/Notes/. 5. Программы из App Store должны быть в iTunes, если нет - нажмите в iTunes на айфоне правой кнопкой мыши, затем - "Перенести покупки". 6. Программы из Сydia придётся переустанавливать. Можно сохранить их список с помощью
AptBackup, установив соответствующее приложение из Cydia. 7. Фотографии лежат в
var/mobile/Media/DCIM. 8. Музыка должна быть в iTunes, если нет - скопируйте с помощью файлового менеджера (и только не вздумайте потом копировать им обратно, он испортит вам медиатеку в телефоне и восстанавливать её придется только полным обновлением библиотеки). 9. Рингтоны должны быть в iTunes, если нет - скопируйте с помощью
файлового менеджера для iPhone (не вздумайте потом копировать им обратно, он испортит вам медиатеку в телефоне!) 10. Календарь -
/var/mobile/Library/Calendar. 11. Закладки, история -
/var/mobile/Library/Safari. 12. Закладки из Safari в виде иконок на рабочем столе
/var/mobile/Library/WebClips. На всех папках из Library, перенесенных вручную необходимо обязательно проверить права (0700 Owner - mobile, Group - mobile), и на самих файлах, которые находятся внутри (0644 Owner - mobile, Group - mobile). Если права выставлены правильно, то контакты будут нормально сохранятся и вылетов не будет никаких. Теперь, узнав как и где сделать Резервное копирование, вам уже будет не страшна потеря данных при смене телефона, либо при ситуации, когда вы совершили ошибку при
ускорении работы iOS либо
улучшении батареи iPhone.
 Многие пользователи даже не задумывается о нем, и просто шьют свой девайс заново, а потом ломают голову и недоумевают - куда же делись все контакты, сообщения, настройки, приложения? Благо, в последнем iTunes под номером 11 этот процесс автоматизирован, и задумываться о нем не нужно. Но что, если дизайн нового комбайна просто не нравится и хочется остаться на старом полюбившемся iTunes? В таком случае, Резервную копию сделать придется вручную. А еще можно все запрятать в iCloud. Итак, попробуем разобраться с возможными вариантами резервного копирования... Начнем с того, что есть два способа сохранения резервной копии iPhone. 1) На компьютере с помощью iTunes 2) В облаке, на серверах Apple через iCloud. Что удобнее, каждый выбирает сам. Одновременно: и в iTunes и в iCloud резервная копия iPhone хранится не может!
Многие пользователи даже не задумывается о нем, и просто шьют свой девайс заново, а потом ломают голову и недоумевают - куда же делись все контакты, сообщения, настройки, приложения? Благо, в последнем iTunes под номером 11 этот процесс автоматизирован, и задумываться о нем не нужно. Но что, если дизайн нового комбайна просто не нравится и хочется остаться на старом полюбившемся iTunes? В таком случае, Резервную копию сделать придется вручную. А еще можно все запрятать в iCloud. Итак, попробуем разобраться с возможными вариантами резервного копирования... Начнем с того, что есть два способа сохранения резервной копии iPhone. 1) На компьютере с помощью iTunes 2) В облаке, на серверах Apple через iCloud. Что удобнее, каждый выбирает сам. Одновременно: и в iTunes и в iCloud резервная копия iPhone хранится не может!



 C этого момента резервное копирование на сервер Apple будет происходить каждый день без вашего участия. Но для этого нужно: 1) Подключение к интернету по Wi-Fi. 2) Подключение iPhone к источнику питания. 3) Блокировка экрана. Можно самим, вручную, создать резервную копию. Для этого подключите iPhone к интернету по Wi-Fi. Откройте "Настройки" - "iCloud" - "Хранилище и копии". Выберите пункт "Создать копию".
C этого момента резервное копирование на сервер Apple будет происходить каждый день без вашего участия. Но для этого нужно: 1) Подключение к интернету по Wi-Fi. 2) Подключение iPhone к источнику питания. 3) Блокировка экрана. Можно самим, вручную, создать резервную копию. Для этого подключите iPhone к интернету по Wi-Fi. Откройте "Настройки" - "iCloud" - "Хранилище и копии". Выберите пункт "Создать копию".
 В новых iTunes. В правом нижнем углу нажмите кнопку устройства. Перейдите на вкладку "Обзор". Нажмите "Восстановить из копии".
В новых iTunes. В правом нижнем углу нажмите кнопку устройства. Перейдите на вкладку "Обзор". Нажмите "Восстановить из копии".