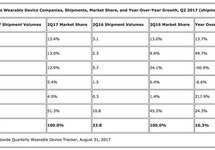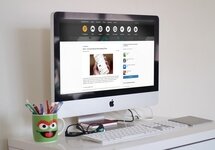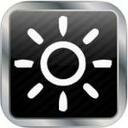Основная особенность iOS заключается в том, что мы вынуждены взаимодействовать с программой iTunes, которую не так легко полюбить с первого раза. С появлением одиннадцатой версии взаимодействие стало более понятийным. Теперь даже впервые столкнувшемуся с этим приложением человеку будет гораздо проще разобраться в принципе работы. В этой статье будем рассматривать синхронизацию iPhone со свежей версией iTunes 11.0.2. При подключении кабеля к устройству, будь то iPhone, iPad или iPod, на компьютере происходит запуск программы iTunes. Которая может использоваться для записи на устройство данных, музыки, фильмов, программ, или же для создания
резервной копии на ПК (сохранение настроек и данных на устройстве). Первой открывается стандартная вкладка, где представлена вся информация о вашем устройстве. Начиная от прошивки, которая стоит на нем, и заканчивая датой последнего резервного копирования.

Если опустится чуть ниже, то мы увидим крайне полезные настройки. Напротив каждого из шести пунктов есть место для галочки. Постараюсь объяснить, какие пункты стоит включить, какие нет, и почему.

Пункт 1. «Синхронизировать автоматически, если iPhone подключен».
iTunes автоматически начинает перенос данных с ПК, как только iPhone подключится к iTunes. Проблема может быть в том, что при таком автоматическом взаимодействии есть риск потерять данные, записанные на устройство ранее. Произойти это может в том случае, если устройство было синхронизировано ранее с другим ПК. Поэтому я бы советовал не рисковать.
Пункт 2. «Синхронизировать с этим iPhone по Wi-Fi»
Удобная функция для тех, у кого
подключен и настроен Wi-Fi на iPhone, и кто не хочет пользоваться кабелем USB. Хотя скорость такой синхронизации и передачи данных значительно меньше. Более детально об этом
здесь. По мимо того, что тут нужно поставить галочку здесь, эту функцию также нужно подтвердить на iphone. В приложении
«Настройки» - «Оснавные» - «Синхр. с iTunes по Wi-Fi».

Пункт 3. «Синхронизировать только отмеченные песни и видео»
Это значит, что будет перемещаться на устройство только та музыка или видео, которые вы отметите для перемещения.
Пункт 4. «Отдавать предпочтение видео стандартной четкости».
Этот пункт в комментариях не нуждается.
Пункт 5. «Снижать битрейт песен высокого качества до…»
Это значит, что вы можете установить качество музыки для всех песен, что имеются у вас в медиатеке, тем самым вы можете сэкономить место на устройстве, но качество песен ухудшится.
Пункт 6. «Обрабатывать музыку и видео вручную»
В последних версиях iTunes процесс загрузки музыки и видео на iPhone стал гораздо проще. Можно закачивать музыку и видео напрямую на устройство, обходя медиатеку iTunes. Раньше для того, что бы закинуть видео или музыку, приходилось задавать в iTunes путь от к файлам видео или музыки, а после этого синхронизировать с устройством. Сейчас же с этой функцией процесс стал проще. Перед тем, как приступить к наполнению контентом устройства, рекомендуем для начала зайти в Настройки (вкладка находится в левом верхнем углу) iTunes и перейти в раздел «Магазин».

В данном разделе есть кнопки с галочками, на которые стоит обратить внимание: 1) «Показать покупки «iTunes в облаке» 2) «Синхронизировать информацию воспроизведения между устройствами» Оба пункта отвечают за мгновенный перенос информации, купленной в iTunes в «облако» (интернет), что может способствовать значительному увеличению времени синхронизации. По этому вам решать ставить галочки в этих пунктах или же нет. Для того, чтобы
загрузить видео на iPhone в стандартное приложение «Видео», формат ролика должен быть
mp4. Другие форматы стандартный плеер не читает. Но это относится только к стандартному проигрывателю. В Apple Store существует множество приложений видео проигрывателей, которые поддерживают такое же множество форматов кодеков для видео.
Закачать музыку на iPhone в стандартное приложение зможно в формате mp3. Синхронизация (задание пути к iTunes на вашем ПК) происходит так. Следует перенести нужную папку с музыкой или же видео в область медиатеки. Вот эта область:

После этого идет связь программы с переносимым вами контентом. И когда она закончится во вкладке медиатека, появится добавленная вами музыка или видео в одноименных разделах с кратким описанием того, что вы добавили. После того, как мы связали папки с музыкой или видео с iTunes, перейдем к синхронизации непосредственно с устройством (в данном случае iPhone). Для этого переходим во вкладку устройства,

где будет видна вот эта панелька:

Далее переходим во вкладку «Фильмы» или «Музыка» и выбираем то, что хотим синхронизировать.

Мы можем синхронизировать непосредственно все, что есть, нажав одну галочку, или же выбрать по отдельности то, что хотим перенести. После того, как мы определились с тем, что хотим переносить, нажимаем кнопку «Применить».

iTunes начнет синхронизировать iphone с компьютером, и то, что вы отметили, будет переносится на устройство. То же самое вы можете повторить и с музыкой отдельно или же все в месте, а потом единожды синхронизироваться. Похожая ситуация с
загрузкой фото на iPhone. Нужно указать iTunes папку, где лежат фотографии, и проделать все те же действия, что описаны были ранее.
 Важно! Если после синхронизации iPhone с компьютером, вы удалили эту информацию на ПК, будь то фильмы, музыка или фото, то при повторной синхронизации с медиатекой на устройстве эта информация тоже пропадет.
Важно! Если после синхронизации iPhone с компьютером, вы удалили эту информацию на ПК, будь то фильмы, музыка или фото, то при повторной синхронизации с медиатекой на устройстве эта информация тоже пропадет. Также не следует менять расположение этой информации после первичной синхронизации. То есть переносить фильм из папки в папку не следует. Устройство при синхронизации не найдет путь к выбранному ранее файлу и удалит его с iPhone. Еще одна особенность в том, что если ранее вы поставили синхронизацию (галочку), допустим, на музыку, а позже ее убрали по каким-либо причинам, при повторной синхронизации с устройством эта музыка удалится.
iTunes Store
Перейдя во вкладку iTunes Store, вы окажетесь в магазине, где сможете скачивать платные и беcплатные игры и приложения.

На верхней части программы будут отображаться вкладки «Музыка», «Фильмы», «Книги» и т.д.

Для того, чтобы приобретать и скачивать все это, вам понадобится Apple ID. Что это и с чем его едят, написано в предыдущих обзорах
по этой ссылке Перед тем, как приобрести музыку (это может быть не целый альбом, а отдельная песня) вы можете прослушать ее. Примерно около минуты.
App Store
После перехода во вкладку «App Store» перед вами откроется огромный магазин приложений. Для того, чтобы сориентироваться в предлагаемом контенте, есть рубрики «Топ платных приложений» и «Топ бесплатных приложений». Также есть отдельный список с тематиками приложений, начиная от разделов «Бизнес», «Каталоги», «Образование», «Игры» и заканчивая утилитами и погодой. Как устанавливать приложения из App Store описано
здесь.
Синхронизация одного Apple ID с несколькими устройствами.
Важная особенность iOS заключается в том, что если у вас не одно устройство, а допустим iPhone и iPad и они подключены к одному и тому же Apple ID, то в момент приобретения той или иной программы, или музыки, все покупки могут автоматически, скачиваться и устанавливаться, на все устройства. Что бы включить эту функцию на iphone откройте
"Настройки" - "Основные" - iTunes - и Apple Store.
iTunes Match - это
платный музыкальный "облачный" сервис от компании Apple, позволяющий хранить всю вашу медиатеку в iCloud. Кроме того, iTunes Match позволит вам получить доступ ко всей вашей музыке с любого вашего устройства, где есть доступ к сети интернет.
Автоматические загрузки - это и есть та функция системы iOS, позволяющая одновременно загружать программы и музыку на несколько устройствах, там где эта функция включена.

 Основная особенность iOS заключается в том, что мы вынуждены взаимодействовать с программой iTunes, которую не так легко полюбить с первого раза. С появлением одиннадцатой версии взаимодействие стало более понятийным. Теперь даже впервые столкнувшемуся с этим приложением человеку будет гораздо проще разобраться в принципе работы. В этой статье будем рассматривать синхронизацию iPhone со свежей версией iTunes 11.0.2. При подключении кабеля к устройству, будь то iPhone, iPad или iPod, на компьютере происходит запуск программы iTunes. Которая может использоваться для записи на устройство данных, музыки, фильмов, программ, или же для создания резервной копии на ПК (сохранение настроек и данных на устройстве). Первой открывается стандартная вкладка, где представлена вся информация о вашем устройстве. Начиная от прошивки, которая стоит на нем, и заканчивая датой последнего резервного копирования.
Основная особенность iOS заключается в том, что мы вынуждены взаимодействовать с программой iTunes, которую не так легко полюбить с первого раза. С появлением одиннадцатой версии взаимодействие стало более понятийным. Теперь даже впервые столкнувшемуся с этим приложением человеку будет гораздо проще разобраться в принципе работы. В этой статье будем рассматривать синхронизацию iPhone со свежей версией iTunes 11.0.2. При подключении кабеля к устройству, будь то iPhone, iPad или iPod, на компьютере происходит запуск программы iTunes. Которая может использоваться для записи на устройство данных, музыки, фильмов, программ, или же для создания резервной копии на ПК (сохранение настроек и данных на устройстве). Первой открывается стандартная вкладка, где представлена вся информация о вашем устройстве. Начиная от прошивки, которая стоит на нем, и заканчивая датой последнего резервного копирования.
 Если опустится чуть ниже, то мы увидим крайне полезные настройки. Напротив каждого из шести пунктов есть место для галочки. Постараюсь объяснить, какие пункты стоит включить, какие нет, и почему.
Если опустится чуть ниже, то мы увидим крайне полезные настройки. Напротив каждого из шести пунктов есть место для галочки. Постараюсь объяснить, какие пункты стоит включить, какие нет, и почему.


 В данном разделе есть кнопки с галочками, на которые стоит обратить внимание: 1) «Показать покупки «iTunes в облаке» 2) «Синхронизировать информацию воспроизведения между устройствами» Оба пункта отвечают за мгновенный перенос информации, купленной в iTunes в «облако» (интернет), что может способствовать значительному увеличению времени синхронизации. По этому вам решать ставить галочки в этих пунктах или же нет. Для того, чтобы загрузить видео на iPhone в стандартное приложение «Видео», формат ролика должен быть mp4. Другие форматы стандартный плеер не читает. Но это относится только к стандартному проигрывателю. В Apple Store существует множество приложений видео проигрывателей, которые поддерживают такое же множество форматов кодеков для видео. Закачать музыку на iPhone в стандартное приложение зможно в формате mp3. Синхронизация (задание пути к iTunes на вашем ПК) происходит так. Следует перенести нужную папку с музыкой или же видео в область медиатеки. Вот эта область:
В данном разделе есть кнопки с галочками, на которые стоит обратить внимание: 1) «Показать покупки «iTunes в облаке» 2) «Синхронизировать информацию воспроизведения между устройствами» Оба пункта отвечают за мгновенный перенос информации, купленной в iTunes в «облако» (интернет), что может способствовать значительному увеличению времени синхронизации. По этому вам решать ставить галочки в этих пунктах или же нет. Для того, чтобы загрузить видео на iPhone в стандартное приложение «Видео», формат ролика должен быть mp4. Другие форматы стандартный плеер не читает. Но это относится только к стандартному проигрывателю. В Apple Store существует множество приложений видео проигрывателей, которые поддерживают такое же множество форматов кодеков для видео. Закачать музыку на iPhone в стандартное приложение зможно в формате mp3. Синхронизация (задание пути к iTunes на вашем ПК) происходит так. Следует перенести нужную папку с музыкой или же видео в область медиатеки. Вот эта область:
 После этого идет связь программы с переносимым вами контентом. И когда она закончится во вкладке медиатека, появится добавленная вами музыка или видео в одноименных разделах с кратким описанием того, что вы добавили. После того, как мы связали папки с музыкой или видео с iTunes, перейдем к синхронизации непосредственно с устройством (в данном случае iPhone). Для этого переходим во вкладку устройства,
После этого идет связь программы с переносимым вами контентом. И когда она закончится во вкладке медиатека, появится добавленная вами музыка или видео в одноименных разделах с кратким описанием того, что вы добавили. После того, как мы связали папки с музыкой или видео с iTunes, перейдем к синхронизации непосредственно с устройством (в данном случае iPhone). Для этого переходим во вкладку устройства,
 где будет видна вот эта панелька:
где будет видна вот эта панелька:
 Мы можем синхронизировать непосредственно все, что есть, нажав одну галочку, или же выбрать по отдельности то, что хотим перенести. После того, как мы определились с тем, что хотим переносить, нажимаем кнопку «Применить».
Мы можем синхронизировать непосредственно все, что есть, нажав одну галочку, или же выбрать по отдельности то, что хотим перенести. После того, как мы определились с тем, что хотим переносить, нажимаем кнопку «Применить».
 iTunes начнет синхронизировать iphone с компьютером, и то, что вы отметили, будет переносится на устройство. То же самое вы можете повторить и с музыкой отдельно или же все в месте, а потом единожды синхронизироваться. Похожая ситуация с загрузкой фото на iPhone. Нужно указать iTunes папку, где лежат фотографии, и проделать все те же действия, что описаны были ранее.
iTunes начнет синхронизировать iphone с компьютером, и то, что вы отметили, будет переносится на устройство. То же самое вы можете повторить и с музыкой отдельно или же все в месте, а потом единожды синхронизироваться. Похожая ситуация с загрузкой фото на iPhone. Нужно указать iTunes папку, где лежат фотографии, и проделать все те же действия, что описаны были ранее.
 Важно! Если после синхронизации iPhone с компьютером, вы удалили эту информацию на ПК, будь то фильмы, музыка или фото, то при повторной синхронизации с медиатекой на устройстве эта информация тоже пропадет. Также не следует менять расположение этой информации после первичной синхронизации. То есть переносить фильм из папки в папку не следует. Устройство при синхронизации не найдет путь к выбранному ранее файлу и удалит его с iPhone. Еще одна особенность в том, что если ранее вы поставили синхронизацию (галочку), допустим, на музыку, а позже ее убрали по каким-либо причинам, при повторной синхронизации с устройством эта музыка удалится.
Важно! Если после синхронизации iPhone с компьютером, вы удалили эту информацию на ПК, будь то фильмы, музыка или фото, то при повторной синхронизации с медиатекой на устройстве эта информация тоже пропадет. Также не следует менять расположение этой информации после первичной синхронизации. То есть переносить фильм из папки в папку не следует. Устройство при синхронизации не найдет путь к выбранному ранее файлу и удалит его с iPhone. Еще одна особенность в том, что если ранее вы поставили синхронизацию (галочку), допустим, на музыку, а позже ее убрали по каким-либо причинам, при повторной синхронизации с устройством эта музыка удалится.
 На верхней части программы будут отображаться вкладки «Музыка», «Фильмы», «Книги» и т.д.
На верхней части программы будут отображаться вкладки «Музыка», «Фильмы», «Книги» и т.д.
 Для того, чтобы приобретать и скачивать все это, вам понадобится Apple ID. Что это и с чем его едят, написано в предыдущих обзорах по этой ссылке Перед тем, как приобрести музыку (это может быть не целый альбом, а отдельная песня) вы можете прослушать ее. Примерно около минуты.
Для того, чтобы приобретать и скачивать все это, вам понадобится Apple ID. Что это и с чем его едят, написано в предыдущих обзорах по этой ссылке Перед тем, как приобрести музыку (это может быть не целый альбом, а отдельная песня) вы можете прослушать ее. Примерно около минуты.